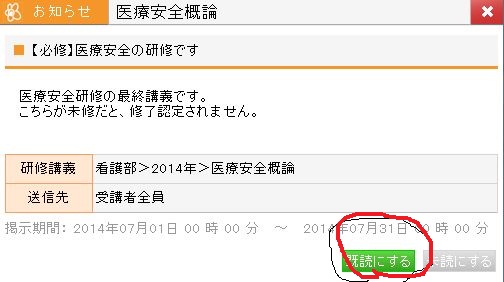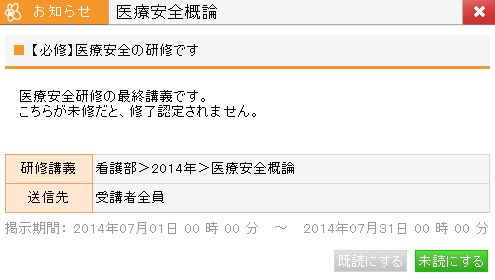1.研修・講義への参加
1-1.バリテスへのログイン
電子カルテログイン後、コメディクスのマイページが表示されます。
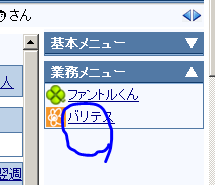
サイドメニューにある業務メニューの「バリテス」もしくはヘッダーのアイコンやマイページのメニューの「バリテス」のリンクをクリックしてください。
1-2.参加できる研修・講義を参照する
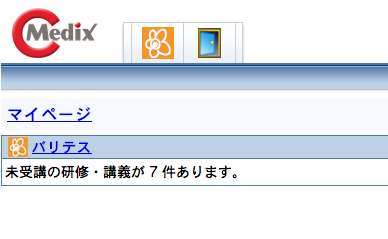
ユーザが参加対象となっている研修の内容を参照できます。
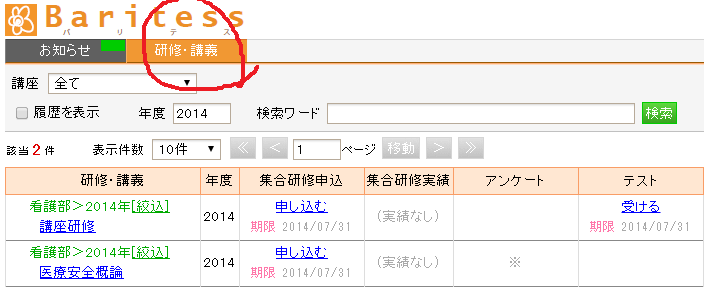
「研修・講義」タブで、研修・講義の一覧から参加可能な講義を検索できます。
検索項目は、「年度」と「検索ワード」です。
「研修・講義」項目の階層を示す文字列の末尾にある[絞込]のリンクをクリックすると、その階層の条件に絞り込んで検索することができます。
1-3.参加できる研修・講義の詳細を参照する
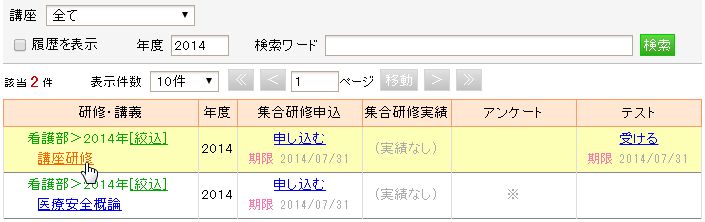
ユーザが参加対象となっている研修の詳細内容を参照する事ができます。
「研修・講義」タブで、「研修・講義」項目にあるタイトルをクリックすると、詳細な内容が表示されます。
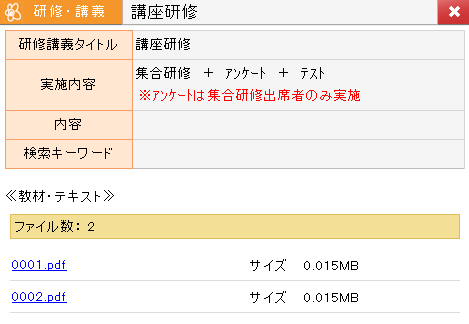
教材・テキストがある場合には、教材の一覧が表示されます。教材・テキスト名をクリックすることで、ファイルがダウンロードされます。
また、リンクが貼られている場合には、ブラウザでリンク先ページが表示されます。
1-4.集合研修の出席・欠席を申し込む
研修・講義に集合研修の開催予定がある場合は、画面上から出席・欠席を申し込むことができます。
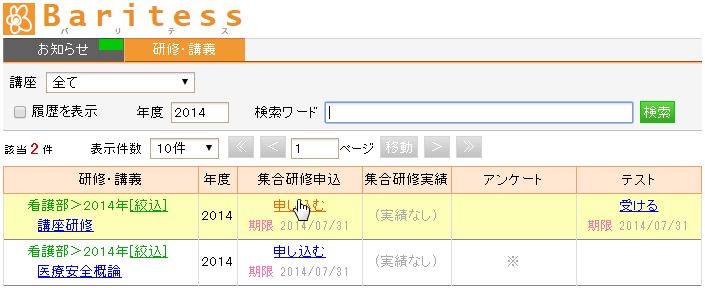
「研修・講義」タブで、「集合研修申込」項目の「申し込む」をクリックすると、集合研修申込画面が表示されます。
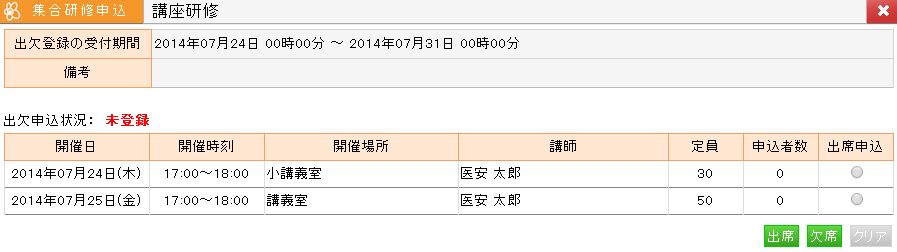
出欠登録の受付期間外または、既に開催された集合研修には出席申し込みできません。
1-4-1.出席の申し込み
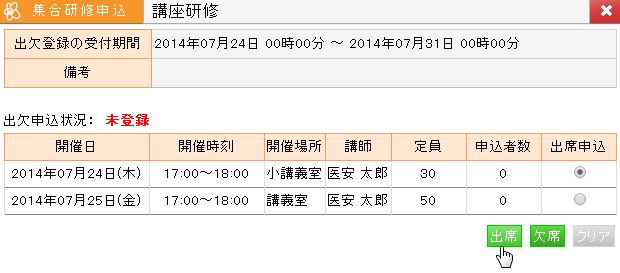
出席したい開催日の「出席申込」項目にあるオプションボタンにチェックを付け、「出席」ボタンをクリックすると、出席の申し込みが完了します。
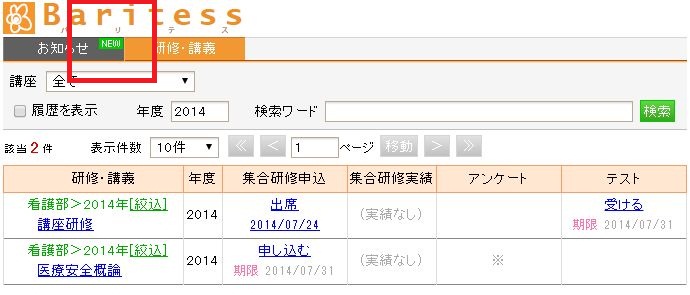
「研修・講義」タブの「集合研修申込」項目には「出席」と「受講日」の表示に変わります。
1-4-2.欠席の申し込み
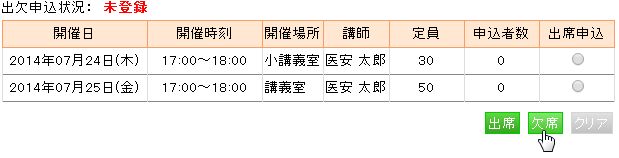
出席できる開催日がない場合は、「欠席」ボタンをクリックすると、欠席の申し込みが完了します。

「研修・講義」タブの「集合研修申込」項目には「欠席」と表示されます。
1-4-3.申し込みのキャンセル
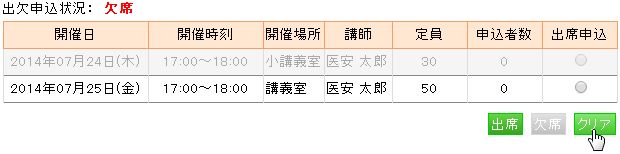
「1-3-1.出席の申し込み」、「1-3.(2)欠席の申し込み」で申し込んだ内容を、キャンセルできます。
「研修・講義」タブで申込んだ後に「集合研修申込」項目に表示されるリンクをクリックすると集合研修申込画面が表示されます。
「クリア」ボタンをクリックすると、申し込みのキャンセルが完了します。
1-5.アンケートに回答する
研修・講義でアンケートへの回答が必要な場合は、画面上からアンケートに回答できます。
1-5-1.アンケートに回答する
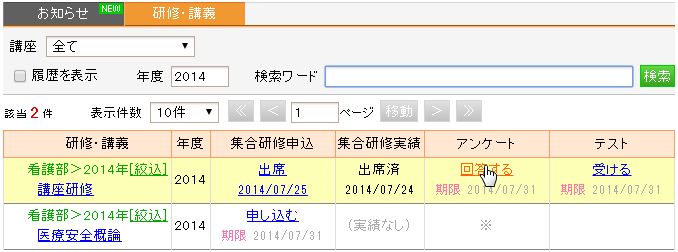
「研修・講義」タブで、「アンケート」項目の「回答する」をクリックすると、アンケート画面が表示されます。「※」は実施対象外です。「-」はアンケートマスタがありません。
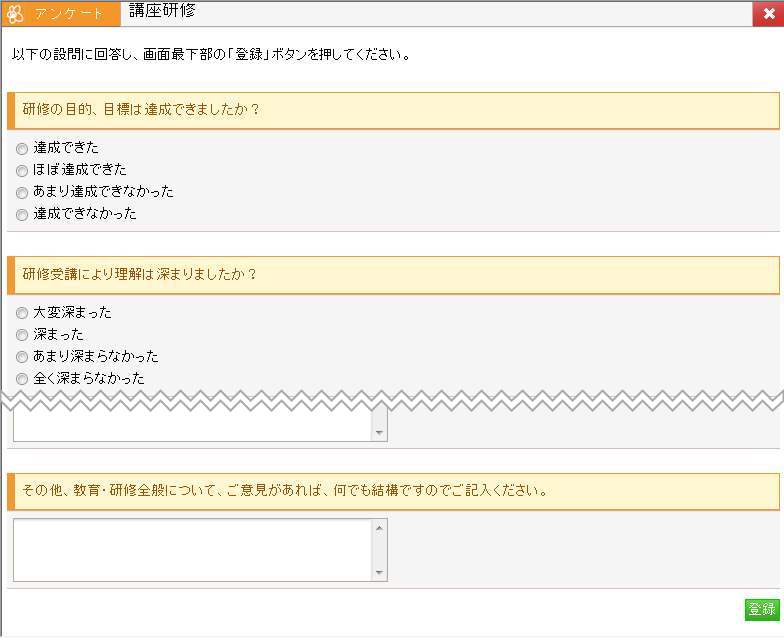
質問を回答した上で、画面最下部の「登録」ボタンをクリックして下さい。
アンケート画面に 「※ 回答必須」の表示がある項目は、必ず回答して下さい。
1-5-2.アンケートの回答内容を修正する

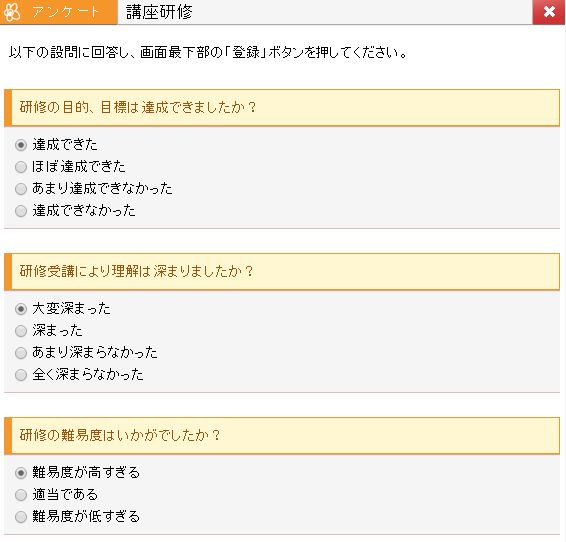
回答したアンケートは「研修・講義」タブ画面の「アンケート」項目が「回答済」に変わります。
これをクリックすると、アンケート画面に回答した内容が表示され、[1-4-1.アンケートに回答する]と同じ手順で修正することができます。
アンケート回答期限が過ぎると修正できなくなります。
1-6.テストを受ける
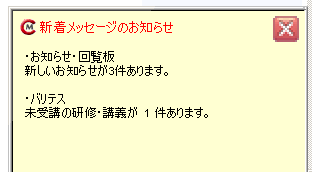
受けるべきテストがあるとお知らせが表示されます。
1-6-1.テストを受ける
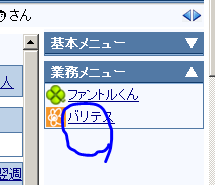
コメディクス画面の右をみてください。業務メニューのバリテスからテストを受けることができます。
コメディクス(右)→業務メニュー→バリテス

「研修・講義」タブ画面で、「テスト」項目の「受ける」をクリックすると、テスト実施画面が表示されますので、問題に回答して下さい。
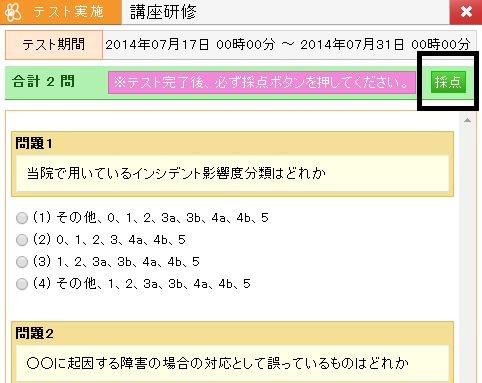
回答が完了したら、画面上部の「採点」ボタンをクリックすることで、採点されます。
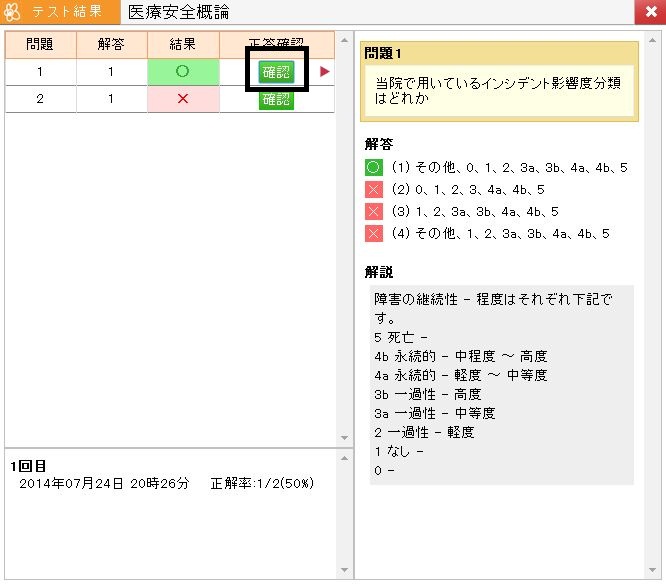
各問題の「正答確認」項目の「確認」ボタンをクリックすることで、問題の正答解説を 見ることができます。
1-6-2.前回のテスト結果を確認する
一回以上テストを受けると、「研修・講義」タブの「テスト」項目に、「前回[日付]」という文字が表示されます。
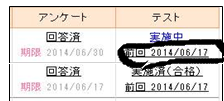
参照できるのは一回前の結果だけになります。([(3)再受験する]の手順を行うと、自動的に更新されてしまいます)
1-6-3.再受験する
一回以上テストを受けると、「研修・講義」タブ内の「テスト」項目の「受ける」から「実施中」などの別の表記に変わります。
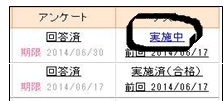
正解すると「実施済み」になり終了です。お疲れ様でした。
「テスト期間」が過ぎると、テストが受けられません。
テスト期間に済ませましょう。

2.研修・講義実績の参照
2-0.研修・講義の実績を参照する
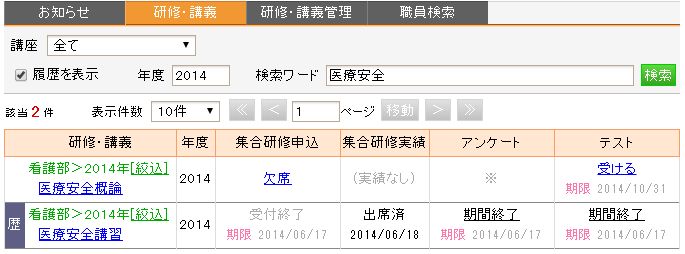
参加対象となった研修・講義の実績を参照する事ができます。
「研修・講義」タブで、「履歴を表示」にチェックを入れると、過去の研修・講義が表示され、詳細を参照できます。(過去の実績は、左側に「歴」と表示されます)
検索項目は、「年度」、「検索ワード」です。
上記それぞれの項目には、マスタ登録がないものは「-」、実施対象外の場合には「※」が表示されます。
2-1.集合研修の出欠履歴を参照する


集合研修出欠の実績は、「集合研修申込」項目と「集合研修実績」項目の表示で確認します。
「集合研修申込」項目には、ユーザが出席・欠席の申し込み履歴と申し込んだ集合研修の開催日が表示されます。
「集合研修実績」項目には、実際の研修に出席した場合に「出席済[研修日]」が表示されます。
2-2.アンケートの回答内容を参照する
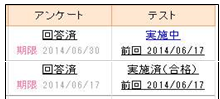
アンケートの回答内容、実績は、「アンケート」項目で確認します。
「アンケート」項目にはアンケートの回答の有無及び、回答期日が表示されます。
「回答済」と表示されている場合は、クリックすると実際の回答内容を参照できます。
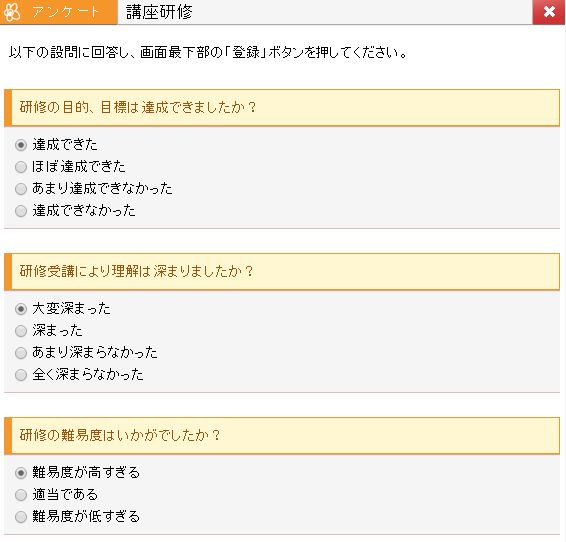
2-3.テスト結果を参照する

テストの実施実績は、「テスト」項目で確認します。
「テスト」項目には、合格の有無、前回受験日が表示されます。
「前回 [日付]」をクリックすると前回の実施結果が表示されます([1-5-2.前回のテスト結果を確認する]を参照ください)。
![お知らせが[n]件あります](../btu_imgf/image036.jpg)